Xoay hình hình ảnh vô Word là thao tác cơ bạn dạng khi biên soạn thảo văn bạn dạng Word. Trong nội dung bài viết này, Word.com.vn chỉ dẫn các bạn cơ hội xoay hình hình ảnh cụ thể vô Word.

Bạn đang xem: Cách xoay ảnh trong Word
1. Xoay hình hình ảnh thẳng vô Word
Trên ứng dụng Word với thật nhiều phương pháp để xoay hình hình ảnh không giống nhau tuy nhiên người xem tiếp tục chọn lựa cách xoay hình hình ảnh thẳng vì như thế bọn chúng giản dị và đơn giản và dễ dàng dùng. Để xoay hình hình ảnh thẳng vô Word các bạn thực hiện như sau:
Bước 1: Quý khách hàng lựa chọn thẻ Insert, lựa chọn Pictures và lựa chọn This Device... nhằm thêm thắt hình hình ảnh thẳng bên trên PC.

Bước 2: Khi hình hình ảnh được chèn thành công xuất sắc, các bạn lựa chọn hình tượng Xoay bên trên hình hình ảnh nhằm rất có thể xoay hình hình ảnh theo không ít phía không giống nhau.

Bước 3: Quý khách hàng chỉ việc nhấn lưu giữ hình tượng Xoay và xoay để sở hữu được góc thích hợp. Trong quy trình xoay, các bạn cũng rất có thể nhấn lưu giữ phím Shift nhằm xoay hình hình ảnh với những góc chẵn như: 45 chừng, 90 chừng, 135 chừng, 180 chừng,….

2. Xoay hình hình ảnh vô Word bởi vì tấp tểnh hình dáng ảnh
Word hỗ trợ sẵn một cỗ tấp tểnh hình dáng hình ảnh nhằm người tiêu dùng đơn giản và dễ dàng thay cho thay đổi một cơ hội nhanh gọn. Bên cạnh đó, tác dụng tấp tểnh hình dáng hình ảnh được cho phép các bạn khai quật sâu sắc rộng lớn về sự tinh ma chỉnh hình hình ảnh bên trên ứng dụng Word.
Bước 1: Quý khách hàng tổ chức chèn hình hình ảnh vô vào Word và lựa chọn hình hình ảnh nhằm sửa đổi.
Bước 2: Sau cơ, các bạn lựa chọn thẻ Pictures Format và lựa chọn mục Rotate nhằm coi những chính sách xoay hình hình ảnh đem tấp tểnh sẵn với.
- Rotate Right 90°: Xoay cần 90°
- Rotate Left 90°: Xoay trái khoáy 90°
- Flip Vertical: Lật dọc
- Flip Horizontal: Lật ngang

Xem thêm: Bệnh viện 103 có tốt không? • Hello Bacsi
Bước 3: Ngoài những chính sách xoay hình hình ảnh thiết lập sẵn, chúng ta cũng có thể lựa chọn More Rotation Options… nhằm thiết lập góc xoay hình hình ảnh theo dõi yêu cầu riêng biệt.

Bước 4: Trong hành lang cửa số Layout, các bạn lựa chọn thẻ Size và tìm tới phần Rotate nhằm xoay hình hình ảnh theo dõi góc được thiết lập sẵn.

Bước 5: Đối với chính sách xoay hình hình ảnh theo dõi góc thiết lập sẵn, chúng ta cũng có thể xoay hình hình ảnh chuẩn chỉnh xác cho tới từng chừng. Quý khách hàng chỉ việc nhập chừng ham muốn xoay vô vào hành lang cửa số Rotation và nhấn OK nhằm xoay theo dõi góc chắc chắn được thiết lập sẵn.

3. Xoay hình ảnh vô Word theo dõi góc thiết lập sẵn
Trên Word với thật nhiều phương pháp để xoay hình hình ảnh và chúng ta cũng có thể xoay theo dõi những góc được nhập liệu sẵn nhằm hình ảnh cù chuẩn chỉnh, ko chênh chếch. Dưới đó là cơ hội xoay hình ảnh vô Word theo dõi góc thiết lập sẵn.
Bước 1: Quý khách hàng chèn hình hình ảnh vô vào Word.
Bước 2: Sau cơ, các bạn Click loài chuột phải vô hình hình ảnh và lựa chọn Size and Position... nhằm xoay hình hình ảnh theo dõi góc thiết lập sẵn.

Xem thêm: XSMB - SXMB - Kết Quả Xổ Số Miền Bắc Hôm Nay
Bước 3: Để xoay hình hình ảnh theo dõi những phía được chỉ định và hướng dẫn, bạn phải nhập số chừng ham muốn xoay vô vào hành lang cửa số Rotate và nhấn OK nhằm hoàn thành.

Trong nội dung bài viết này, Word.com.vn tiếp tục chỉ dẫn các bạn cơ hội xoay hình hình ảnh bên trên Word cụ thể nhất và hiệu suất cao nhất. Chúc các bạn một ngày mừng vẻ!



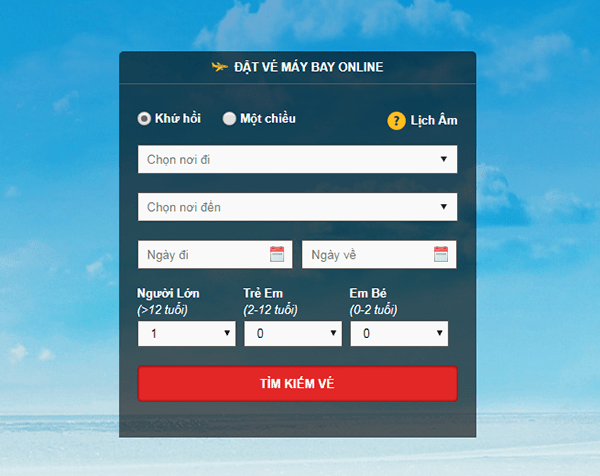
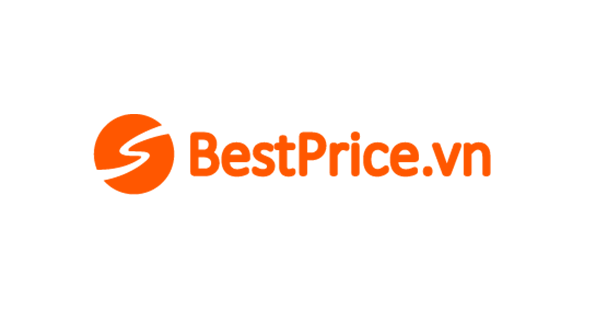




Bình luận